|
WrightZone Weighbridge Software Manual
|
|||||
|
|||||
|
Copyright© WrightZone Limited 2016
|
|
WrightZone Weighbridge Software Manual
|
|||||||
|
|||||||
|
Copyright© WrightZone Limited 2016
|
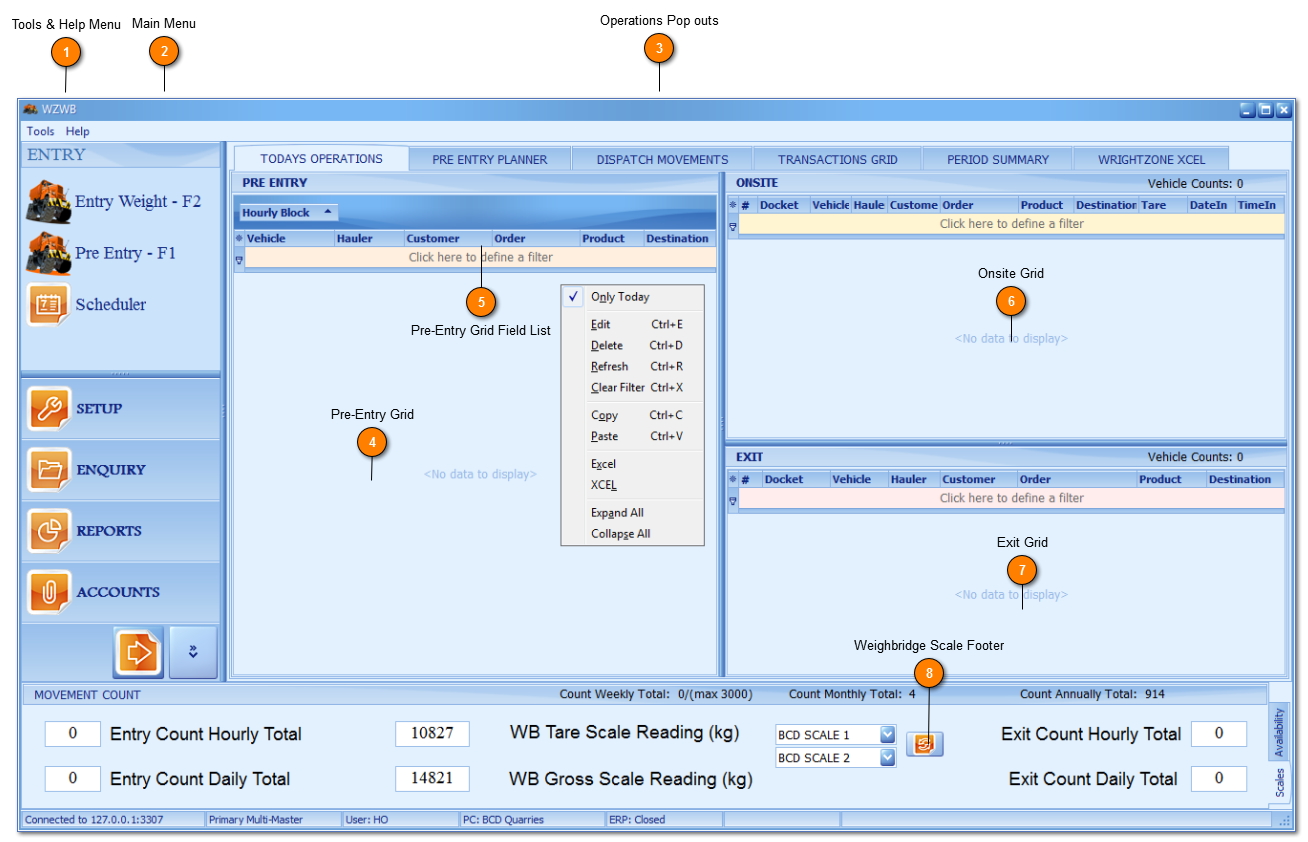
|
|
The Main Menu consists of four main groups ENTRY, SETUP, ENQUIRY, REPORTS and ACCOUNTS. The Main Menu (far left panel) offers successful simplicity of daily operations under WZWB, with the ENTRY menu used to plan and schedule pre-entry transactions and/or enter vehicles onsite; :
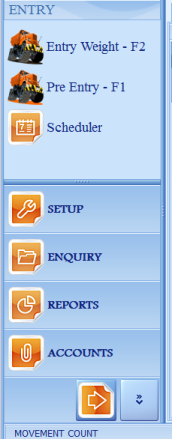 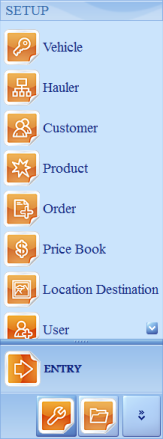 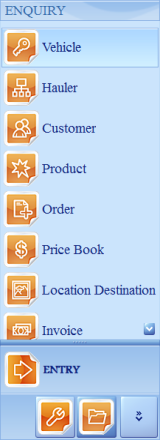
|
|
Pop outs are accessed via right click and exist within almost every grid of your WZWB application. Pop outs are a key feature delivering a range of easily accessed functions for all users. Pop out short-cut keys where available are standardized throughout the system.
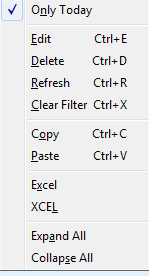
|
|
Pre-Entry is your WZWB Bookings Management (and optionally Logistics Scheduling) system allowing users to book in advance Customer Orders. The Pre-Entry Grid is background colour coded in Orange, meaning Get Ready. All Pre-Entry transactions set with a 'Work Date' of Today's date (being the current date) will be automatically loaded into this grid.
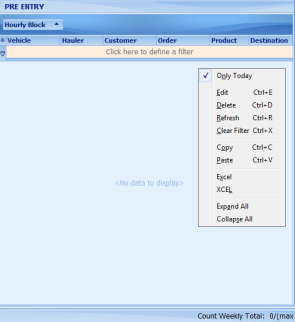 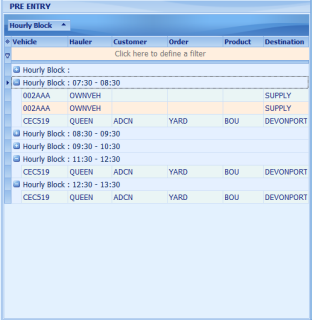
|
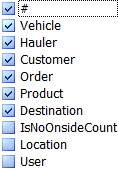 
| ||||||||||||||||||||||
|
The Onsite Grid is background colour coded in Green meaning GO vehicle is Onsite. Transactions are updated to the Onsite Grid on Save of the New Entry window. Vehicles entered into the Onsite Grid are automatically assigned a docket number for each transaction. Users can Edit transactions which are reported within the Audits window and Delete them reported within the Dispatch Grid.
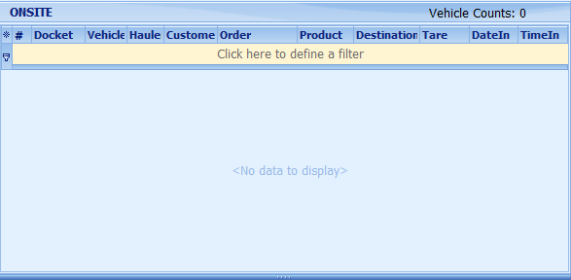
Onsite Grid Field List
There are five additional fields available with the Onsite Grid from that of Pre-Entry.
| |||||||||||
|
The Exit Grid is background colour coded in red communicating vehicle has stopped and/or has exited the profit centre successfully. Vehicles are processed from the Onsite Grid with click or double click of a transaction opening the New Exit window. On Save the transaction is processed successfully, dockets are printed and the transaction is then reported inside the Exit Grid.
The Vehicle Counts Label (top right, below) existing on both Onsite and Exit Grids shows by default a snapshot of the total Vehicle Counts for onsite and exit (and therefore dockets produced by the profit centre) at the current point in time. On click this label its updated to 'Movement Counts' where profit centres adhering to resource consent regulations will typically see a lesser count because WZWB offers the flexibility to know and default the difference between Vehicle (or docket) and Movement Counts.
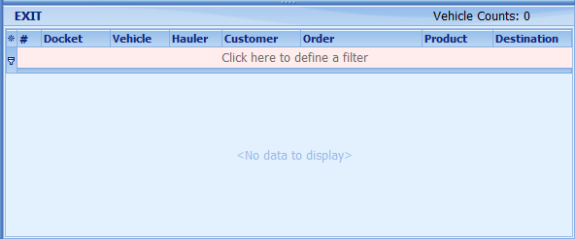 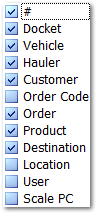
|
|
The Scale Footer has been designed to offer users a snapshot of Entry and Exit totals in addition to offering Live Weighbridge Scale readings. The Entry, Exit Hourly and Daily Totals are as per the description offering vehicle docket or Movement Counts. The Availability tab offering the Real Daily Availability grid is seen on having set Allow Movement Counts as True for the profit centre. The weighbridge Tare Scale Reading reports Weighbridge Tare and Gross values as per your physical weighbridge terminal.

BCD Scale 1 is the user-defined Scale Name and where multiple weighbridges are True for any profit centre, users can set related names i.e. BCD Entry Scale and BCD Exit Scale. Within the Multi-User environment users may need to switch scales based on their roles at any point in time (i.e. Management fills in for Operations staff during a lunch break and he/she might choose to complete operations from their notebook as opposed to the Local machine,) hence the Exchange dropdown combo box offers a choice of scale with which to use for related Entry and/or Exit transactions. The Exchange button itself will simply reverse the scale roles i.e. BCD Entry Scale typically capturing Tare weights becomes the Exit Scale capturing Gross weights and the Exit Scale is now updated and used for capturing Entry Tare weights; although it sounds impractical (with weighbridges not moved easily) consider a weighbridge failure where the site had two weighbridges and is forced to resort to one, based on this either the Entry or Exit Scale on user click now becomes both the Entry and Exit Scale.
Scale Setup is recommended to be completed by your Committed Consulting Team because each scale and applicable weighing terminal can send variations of the RS signal to WZWB and based on this on occasion the WZ Communications Service (application) may need updating for successful signal read.
Below the Scale Footer is the WZWB Main Footer reporting application running related data such as Connected To Status; user logged in, Default Profit Centre and other primary settings.
|