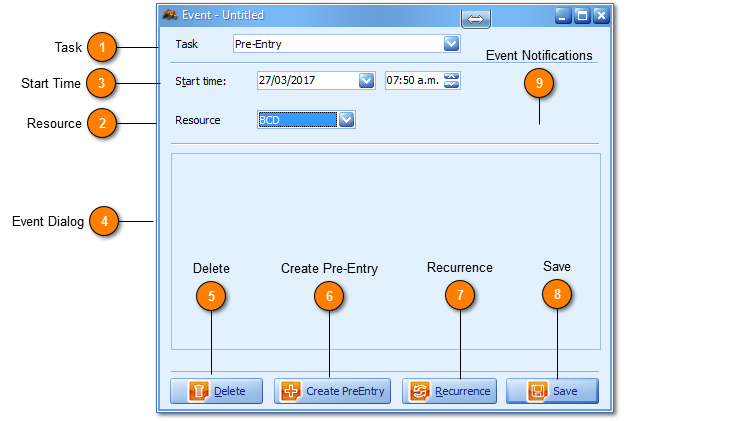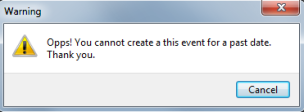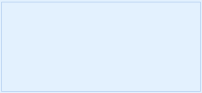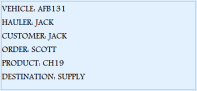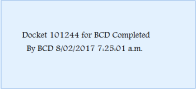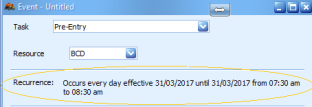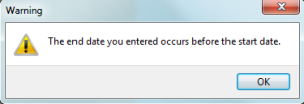Scheduler Pre-Entry Event & Transaction Creation
The creation of a single Pre-Entry Event is easy and very straight forward with the function accessed from either the
Scheduler Toolbar or
Scheduler Pop out from inside the scheduling area. The
Event - Untitled description (below) is not updated to that of
Event - Pre-Entry until either the single event or
recurring event has been saved.
Primary Features:
 Task
The Task naturally will be that of Pre-Entry and User Security determines both access and function of viewing and creating WZWB Events being Pre-Entry or otherwise.
|
|
 Resource
Resource references your profit centre and where multiple have setup Scheduler will default the resource view to being the profit centre you are currently logged into.
|
|
 Start Time
The Start Time fields made up of both date and time will be defaulted in all instances of creating an event from inside scheduler. These values can be edited at any point in time by users.

-
Utilising the Scheduler Toolbar to create a New Event will default the Start time date, based on the date shown and highlighted within the Date Navigator . The Start time, time is based on Working Hours set, therefore creating a New Event for a future date will default the Start time to business opening hours and for a current date; the current time is subject to Minutes Forward from the Current Time Stamp settings.
-
Under scheduler and within the scheduling area users can click on the time selection bar then right click to access the Scheduler Pop out selecting New Event, where both date and time fields are then defaulted.
-
When the event forms part of a recurrence or series viewing the event as a single occurrence will allow users to modify the Start time fields.
-
Users cannot create a Pre-Entry Event for a past date and time e.g If the current date and time is 8:25am 27/03/2017 and a user tries to create a Pre-Entry Event for 6:59am 27/03/2017 the time stamp will be automatically pushed forward to the current time stamp of 8:25am.
-
Basic Users will receive notification (below) on trying to create a Pre-Entry Event for a past date and for Administration Users (with full scheduler access) the Event Type is defaulted to that of a Special Movement Day Event being the only event that is permitted to be created for a past date.
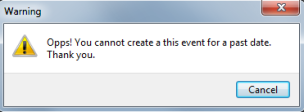
|
|
 Event Dialog
The Event Dialog is created on creation of a pre-entry transaction from inside the event using the Create Pre-Entry button. The dialog content reflects and matches pre-entry transactional data. As pre-entry data is changed, edited or updated (having opened the single occurrence of the event) so is the corresponding events dialog. Its purpose is to offer users a quick snap shot of the pre-entry transaction when working inside scheduler. If users are coming from the Pre-Entry transaction and electing to schedule and therefore create an event, the Scheduler button in the Pre-Entry window will have the events dialog prepopulated.
-
Users have a choice in what Pre-Entry Dialog is to be populated into the event via the Tools Menu, Options, Settings, PE Scheduler tab.
-
When a vehicles pre-entry transaction is moved onsite the pre-entry transaction is system deleted and its event is reported as completed (above right) with the events dialog reporting the docket number, profit centre, user and date and time stamp of completion.
|
|
 Delete
Delete, as the name describes will delete the event or the series based on the users choice of having opened or accessed just the event occurrence or the series. When users delete the event or the event series the corresponding pre-entry transactions are also deleted because its a one to one relationship between a pre-entry transaction and its scheduled event.
|
|
 Create Pre-Entry
Create Pre-Entry as the name describes opens the Pre-Entry window offering users the ability to create a pre-entry transaction and record the necessary data (being that of either a Customer or Hauler value in its most minimalist form).
|
|
 Recurrence
The Recurrence button will open the Recurrence event window effectively multiplying the pre-entry transaction and it's corresponding event into multiple instances.
-
Users have the choice of opening a recurring event as either a single occurrence or as a series (Job Run) and when opening events as a series or saving a recurring event, the Event window is updated to reflect the duration of the recurring event (below).
|
|
 Save
Save as the name describes will Save and close the event window.
Save scenarios:
-
If users have not recorded or set a pre-entry transaction Save will open the Pre-Entry window requiring population of either a Customer or Hauler value before the event can be successfully saved.
-
|
|
 Event Notifications
"The end date you entered......" (below) notification is commonly a result of creating the event and the applicable pre-entry transaction but the time from which you created it is now past tense e.g The events Start time is set for 3:15pm 27/03/2017 which is both the current date and current time however on choosing to save the event the time is now 3:17pm 27/03/2017 which results in the (below) notification. To resolve simply set the events Start time, time to 3:20pm or move it forward a few minutes where the event will be saved successfully.
-
When " The end date you entered......" notification is occurring frequently update your Minutes Forward settings located in Tools Menu, Options, Settings, PE Scheduler tab which will default the events Start time, time stamp to being x minutes into the future from the current time stamp offering users more time to create pre-entry scheduled events.
|
|