|
WrightZone Weighbridge Software Manual
|
|||||
|
|||||
|
Copyright© WrightZone Limited 2016
|
|
WrightZone Weighbridge Software Manual
|
|||||
|
|||||
|
Copyright© WrightZone Limited 2016
|
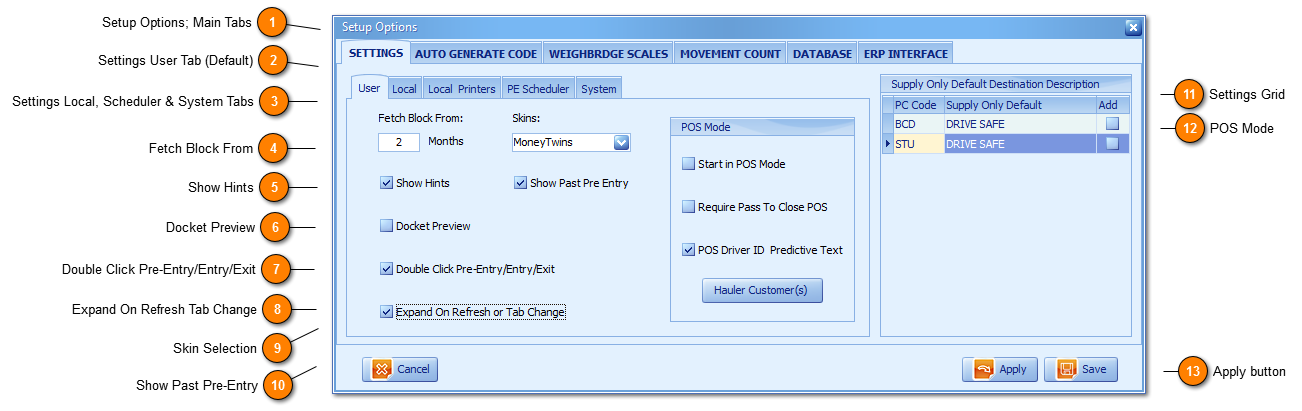
|
All tabs (below) require Administrator access and privileges in order to update any values.
|
|
User Security Maintenance within WZWB of Super, Administration and Basic do not impact on a users ability to set their own default preferences within both the Settings User default and Local tabs.
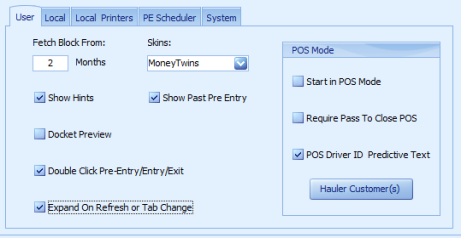 |
|
|
Fetch Block From means a quantity or group of transactions beginning from the current date and day and looking backwards. The smaller the Fetch range is; the faster the application is. Fetch default is set as being 3 months (with a month measured in 28 day blocks) meaning viewable history from and including the current date.
|
|
Docket Preview shows an on screen preview of the dispatch docket and it's outputs. Outputs are as per the Report Writer and docket layouts selected.
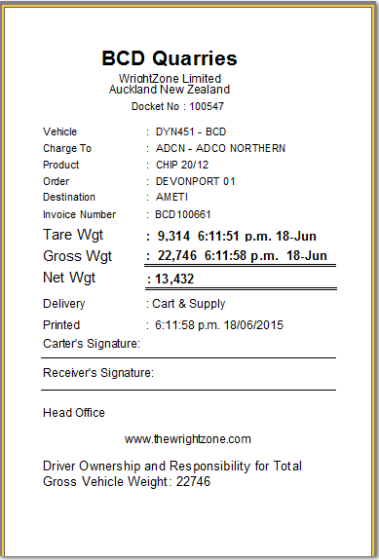 |
|
Double Click applies to the Main Daily Operations setting double click as the user preference to process vehicles from Pre-Entry to Onsite and from Onsite to the Exit grid with the default value being single click.
|
|
Expand on Refresh applies to the Main Pre-Entry Planner, Dispatch grid and Transactions grid tabs, setting a user preference of viewing data expanded with the default setting being that of collapsed.
Collapsed Expanded
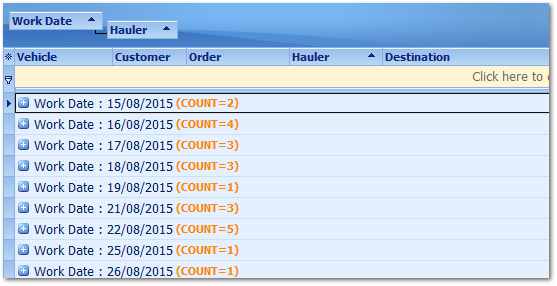 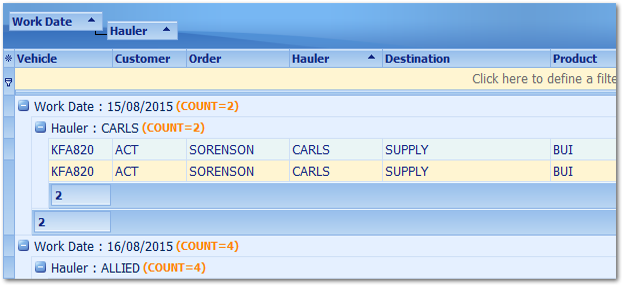 |
|
Applies to the Main Pre-Entry grid showing Pre-Entry transactions not completed for past dates.
|
|
The Settings Grid determines the default value when Supply Only is True e.g. The Onsite Hauler (or transport company) is not employed by the profit centre for this transaction hence will record this value as the Supply Only Default Destination Description in the Supply Only Destination field and print this value on the dispatch docket.
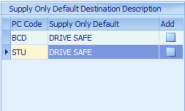
|
|
POS (Point of Sale) Mode offers the main control options for the POS Terminal which is primarily designed for unmanned operations meaning vehicle driver self entry and exit.
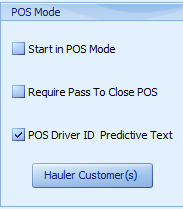
|
|
The Apply button is a process to test and/or check on changing settings; it's effect on the system or Users Login before committing them. Using the Expanded or Collapsed function as an example when users click Apply they will see (in the background) the effect of this radio button on either the Pre-Entry Planner, Dispatch or Transactions Grid tabs.
|