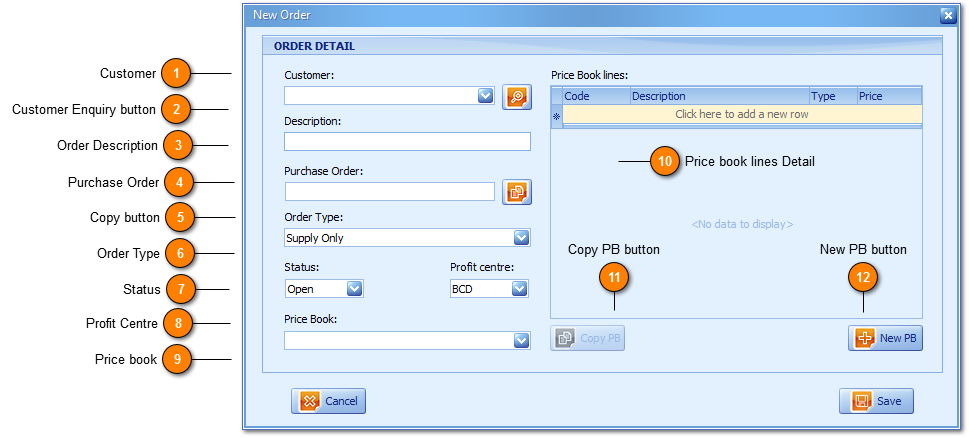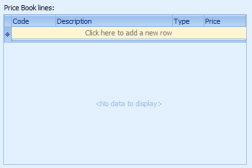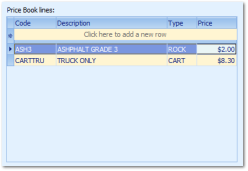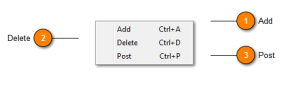Orders are Jobs under WZWB. The fundamental purpose of Orders is to enable specific and/or special pricing for not just individual customers but their destinations if applicable in addition. Each Order is very much a Job bucket that identifies captures and groups all associated transactions together. This functionality makes it easy for the profit centre and its customers (and their Customers, customers) to report and analyze on past events being the Vehicle ID, Hauler, Product and more. An Order can only belong to and is owned by just one profit centre.
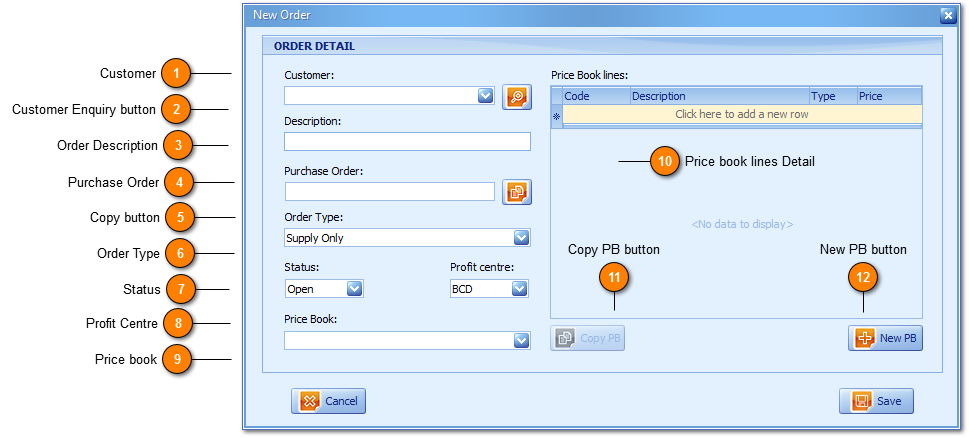
Orders are mandatory for the successful
Entry and
Exit of any vehicle. The same Order can be used across a period of months or years. A single order/job can be used with the unique identity of the 'Customer' not recorded, being typical in the case of Cash Sale Customers. Any one customer can have multiple Orders and common values of
Description,
Purchase Order,
Order Type,
Price book etc can be edited at any point in time. The Customer saved on the Order can be
edited or changed at any point subject to the exception
of transactions exist, or are
saved to the Order (and therefore applied to another Customer).
-
For every Order, price book selection is optional and when no price book has been assigned to the Order product pricing will be defaulted to being at a
product price by location level.
Order/Job Setup:
-
Select the Customer to assign the new Order to.
-
Record a Description for the Order which can be the customers purchase order and optionally in addition a reference to reflect the destination.
-
Optionally record the customers Purchase Order which is automatically added to the customers invoice header.
-
Select whether the Order is a Supply Only or Supply and Deliver Type. Supply and Deliver means the profit centre will charge the customer for transport in addition.
-
Select the appropriate Status defaulted to Open.
-
Administrator Users only have the ability to assign the order to any one of multiple profit centres and for Basic Users this field is hidden.
-
Optionally select a Price book. Price book selection and initial range is defaulted to starting with Price books assigned and setup as per the new Order, Customer selected; and Save.
Congratulations! The Order window is closed with the Order Description prepopulated into Pre-Entry, Entry and Exit windows in having originated New Order creation from either of these windows. Copy PB and New PB buttons also save the Order opening Price book setup.
 Customer
The Customer field is mandatory on Order creation and successful save.
-
Predictive text enabled by Customer Code making selection of the customer for the New Order easy.
-
If users are creating a New Order from the New button existing on the Pre-Entry, Entry and Exit windows the Customer field is defaulted as per the Customer record existing on either window.
|
|
 Customer Enquiry button
|
|
 Order Description
The Order Description is system saved in capital letters, is limited to 80 characters in length and features clean and clear visibility when selecting Orders from the Pre-Entry Entry or Exit windows. The Order Description is commonly used as a combination of firstly the Customer Reference which might be 1900878 and secondly your profit centres or weighbridge operators internal reference often being a simple description for the Order which might mean that of a Destination, e.g. 1900878 PICKET HILL.
|
|
 Purchase Order
The Purchase Order is a reference allocated to the profit centre by its Customer and is limited to 50 characters in length.
-
Common business practice is recording the Purchase Order allocated to the profit center by the customer in the same alpha numeric format with which it was delivered.
-
A Text type field which is exported within the Order/Job transaction Header and therefore is also printed on the customers invoice providing an identical reference match between customer and profit centre.
|
|
 Copy button
|
|
 Order Type
|
|
 Status
Status offers Open, Closed and Check Order Status user selection.
-
Open - means the Order is available for user selection via the Pre-Entry, Entry and Exit windows.
-
Closed - means the Order is not or no longer available for user selection via the Pre-Entry, Entry and Exit windows and works towards making Order selection easier and faster during daily operations.
-
Users are expected to review and update the Order Status, closing Orders finished or unlikely to be used again. Adds to business efficiency and faster daily operation processing.
-
Check - means the Order is tentative requiring operations approval, creating notification for operations users on Login, and allows Vehicle Driver unique Order, (transport docket) creation.
-
All New Orders created by the POS Terminal will default to an order status of Check.
|
|
 Profit Centre
The Profit Centre field is only available to Administration Users allowing to them to setup Orders on the fly for any one of multiple profit centres. The Profit Centre field offers a dropdown list of your Profit Centre, Site Codes. WZWB is multi-site capable so the quantity available for selection will be determined by the profit centres you operate and have therefore setup. With selection and save of the appropriate profit centre the order is made available to all users of that one profit centre, (Site).
|
|
 Price book
The Order Price book field offers a dropdown list of all price books existing in your application. Predictive text ensures searching is easy and results are returned instantly. The search results are as per the Price Book Description and not Code. Orders can be saved without a price book and when this is True product pricing information is determined by your product Location Price.
-
Predictive text enabled for fast user input.
-
Price book selection is defaulted and not populated on user selection to the nearest Customer Code and Price book Code match.
-
Where users are applying an existing Price book to a New Order save completes New Order setup.
-
Space bar will clear an existing Price book Order assignment or link.
-
|
|
 Price book lines Detail
With creation of a New Order the Price book lines are blank (below, left) and are only visible or populated on selection of an existing Price book (below, right). With selection of an existing Price book the product line detail for the Price book selected is both viewable and editable by users, security permitting. Price books assigned to more than one Order ( visible from Price book button) are editing a Price book with a product pricing effect, potentially across multiple Orders.
-
With New Order creation, Price book selection and edit of the Price book and product lines (when assigned to multiple Orders) effects all Orders linked Price book combinations.
-
Users can browse and select products from the upper row 'Click here to add a new row'.
-
Users can can click the Code field or down arrow key to add the selected product from the upper row into the Price book lines grid.
-
Users can right click within the Price book lines grid to Add, Delete or Post Price Book lines via Pop out (below).
Post means adding the product code selected from the upper row into the Price Book (product) Lines grid, here in.
|
|
 Copy PB button
The Copy PB button is only available on selection of an existing Price book and is the more common function (button) used by operators of the two.
-
On click the New Order is saved and the window closed.
-
-
-
The Price book line detail will exist as per the Price book copied where users will add, remove or update products as required.
-
The Order is automatically populated into the Price book setup window as the default Order to be applied and can optionally be updated.
-
On save the Price book has been created and assigned to the new Order created.
|
|
 New PB button
The New PB offers users the ability to quickly create a New Price book for the Order selected.
-
On click the Order is saved and the window closed.
-
-
-
-
The Order is automatically populated into the Price book setup window as the default Order to be applied and can optionally be updated.
-
On save the Price book has been created and assigned to the new Order created.
|
|