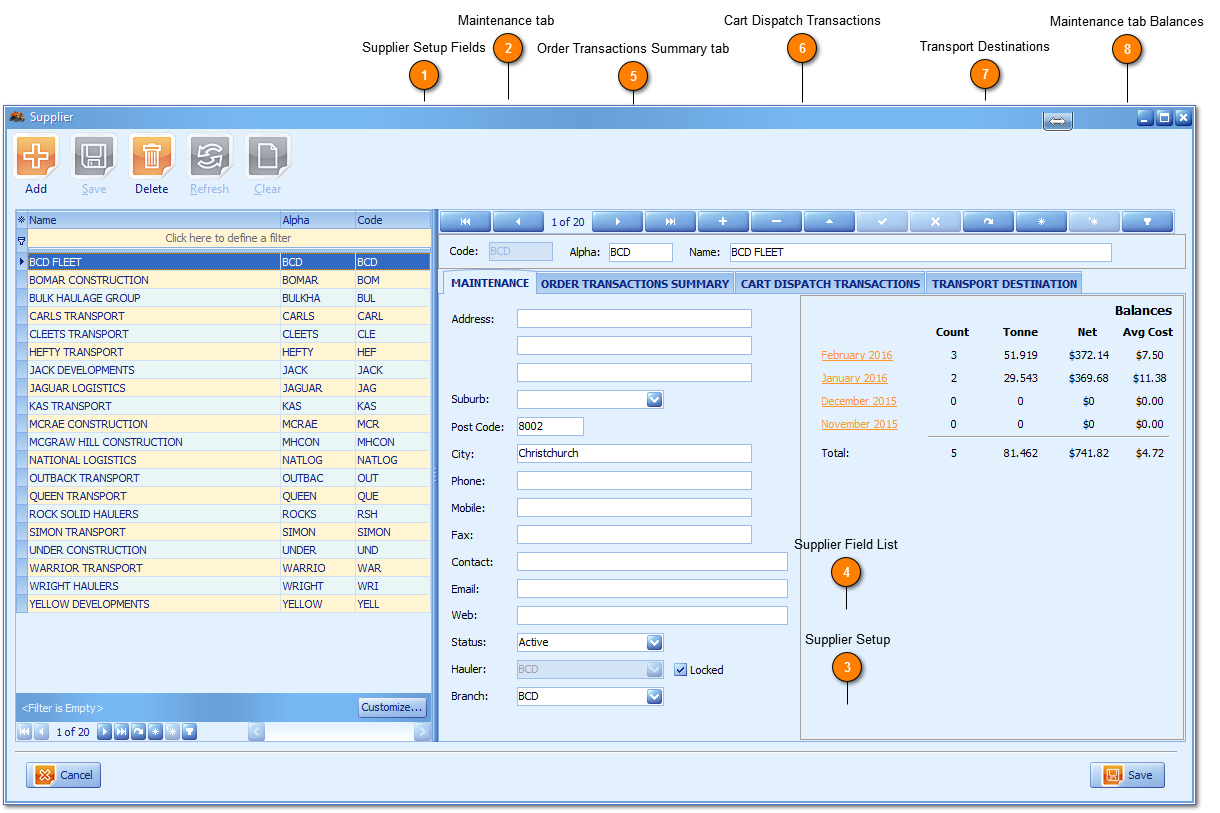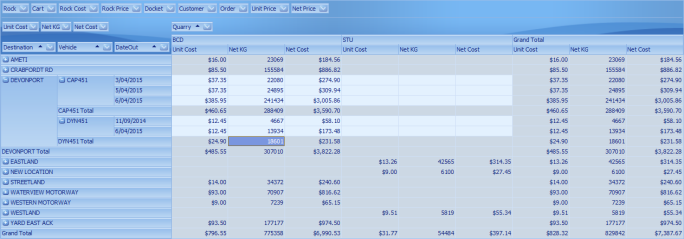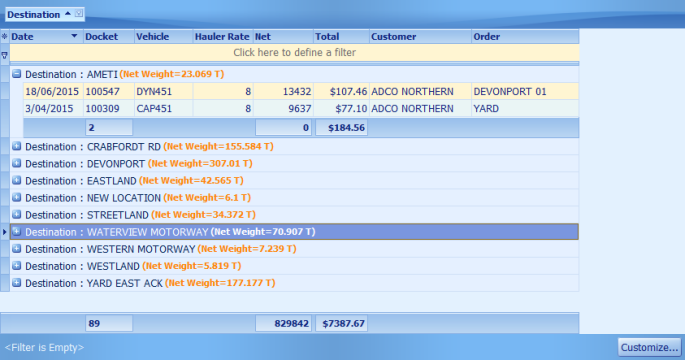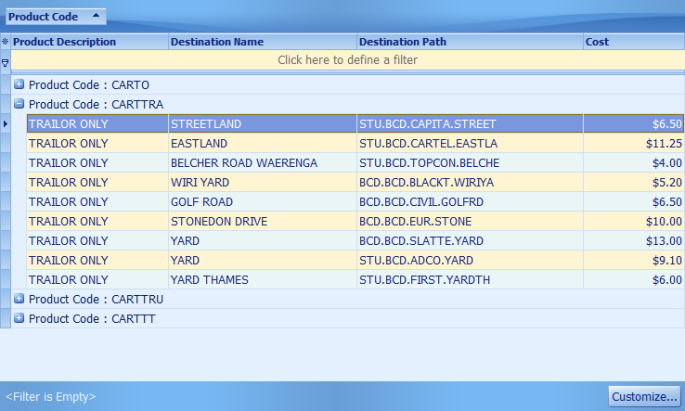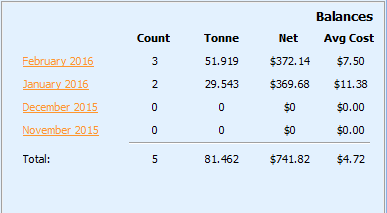The Supplier Setup and Enquiry windows are identical WZWB simply offers access to this window from multiple
Main Menus for fast user access. Supplier under WZWB are transport companies and sub contractors employed by the profit centre to transport product to profit centre customers. A Supplier must be linked to a Hauler in order for users to report successfully by Supplier a
Destination cost, being what the profit centre will pay the transport Supplier per profit centre, tonne, customer and destination.
 Supplier Setup Fields
Successful Supplier setup requires user recording of Code, Alpha and Name fields only as other primary fields of Active and Branch are system defaulted. Once a Supplier Code has been created it can no longer be edited by users and must saved as a unique code. A Supplier is setup when the profit centre uses a transport company for Supply and Deliver transaction types. |
|
 Maintenance tab
The Supplier Maintenance tab should be self explanatory offering users the ability to record common address and contact information for any supplier (who can be a customer in addition). The Supplier Field List (bottom right) offers all the fields available for view or selection from within the Navigation grid and the Bookmarks bar lets users store and recall their most commonly accessed supplier.
|
|
 Supplier Setup
Supplier Setup is very easy from within the Supplier window.
-
Click Add where (pictured) the Hauler field will be blank.
-
Browse and select a Hauler and on doing so the Hauler Code, Alpha and Name values are prepopulated into the Supplier window setup fields.
-
Save.
-
Refresh will clear the Hauler values within the Supplier window should users have selected an incorrect Hauler with which to setup the supplier.
|
|
 Supplier Field List
|
Status
|
Means Active or Inactive with active being made available for user selection within the Pre-Entry, Entry and Exit windows.
|
|
Hauler
|
Means the Hauler linked to the Supplier.
Locked being True is a control setting used to maintain the Hauler to Supplier relationship and link avoiding any accidental user changes providing Notification (below):
Yes will remove the relationship and No cancels the process and the process can be reversed. A reason for breaking the relationship would typically be the sale and purchase of any Supplier, Hauler combination to another company.
|
|
Branch
|
Means the profit centre this Supplier is available to transport for on behalf of the profit centre. Branches are used in WZWB to define the common parent child company structure or relationship with Head Office (HO) being the Parent and BCD, STU Profit Centres being the children. When multiple profit centres exist Branch options include All or One; this value can be updated with Basic User privileges. When All is set being the default value the Supplier is setup and made available to transport on behalf and from multiple profit centres. When one Branch is set only the Branch and corresponding profit centre set will have this Supplier as a legitimate transport sub contractor.
Users are permitted to continue with Entry and Exit operations because busy profit centres can face significant time constraints and the Hauler to Supplier link can be created after the fact successfully. Alas in order to provide detailed analysis and management reporting; creation of a new Supplier for e.g. End of month processing is mandatory.
|
|
|
 Order Transactions Summary tab
Features a pivot grid designed to provide users with unrivaled insights into daily operations at a per Supplier level. With its powerful data architecture, we recommend users slice and dice information as appropriate to their roles within the business profit centre, whether it be personal enquiry, end of month checking or on the fly report creation; the Supplier Order Transactions Summary tab will provide WZWB users with an extremely intuitive end user experience.
|
|
 Cart Dispatch Transactions
The Dispatch tab stores and groups all Exit saved transactions by Supplier.
-
Users need only browse the Navigation grid with the Dispatch Transactions tab as open in order to see results as per the Supplier selected.
-
On user click of the orange labels from the Supplier Maintenance tab - Balances section, users will drilldown to the Dispatch grid (here in) where dispatch transactions are automatically filtered to show the monthly period selected.
-
Users can right click for the standard Pop out features with drag and drop delivering grid flexibility.
-
-
Administrators will view results globally and have the choice of filtering data by profit centre where Basic Users will view information as per the profit centre they are logged into only.
|
|
 Transport Destinations
Features a view and list of all Destinations for any one Supplier. Destinations are sorted by Cart Type (transport) Product Code within the view (below) initially and expand down offering the Destination Name, Path and cost. The Destination Path is made up of the profit centre, default Location Code (STU being STU Quarries, BCD being BCD Quarries) the Hauler Alpha, the Customer Alpha and the Destination Code.
|
|
 Maintenance tab Balances
Features a snap shot of the transaction count, tonnage, net transactions total and average price. The orange highlighted monthly labels will continue to roll over showing the current month plus three past months proving a quarterly total. Administrators will view totals globally where Basic Users only as per the profit centre they are logged into.
-
Users can click the orange hyper link where they will be taken to the Dispatch Transactions tab reporting all transactions for the period selected.
|
|